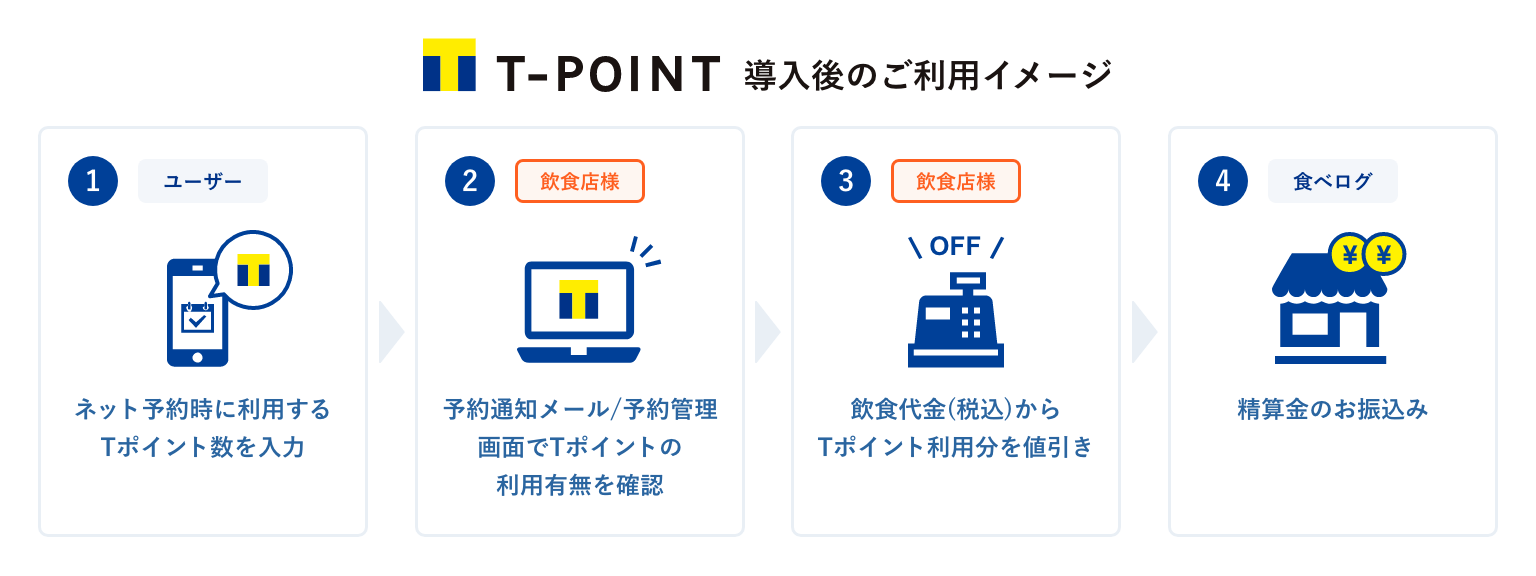【ネット予約管理画面】ネット予約をはじめましょう
ネット予約を開始するための初期設定は、簡単3ステップです。
初期設定を完了すると、掲載開始月から食べログ店舗ページ上にネット予約カレンダーが表示され、ネット予約受け付けが開始されます。
1. ネット予約の初期設定をする
STEP1. 店舗管理画面へログインする
ログイン画面を開く
店舗管理画面へアクセスし、ログインIDとパスワードを入力。「ログインする」をクリックします。
※ご契約時に店舗会員登録を行った場合、ログインIDと仮パスワードが店舗会員メールアドレス宛に届きます。
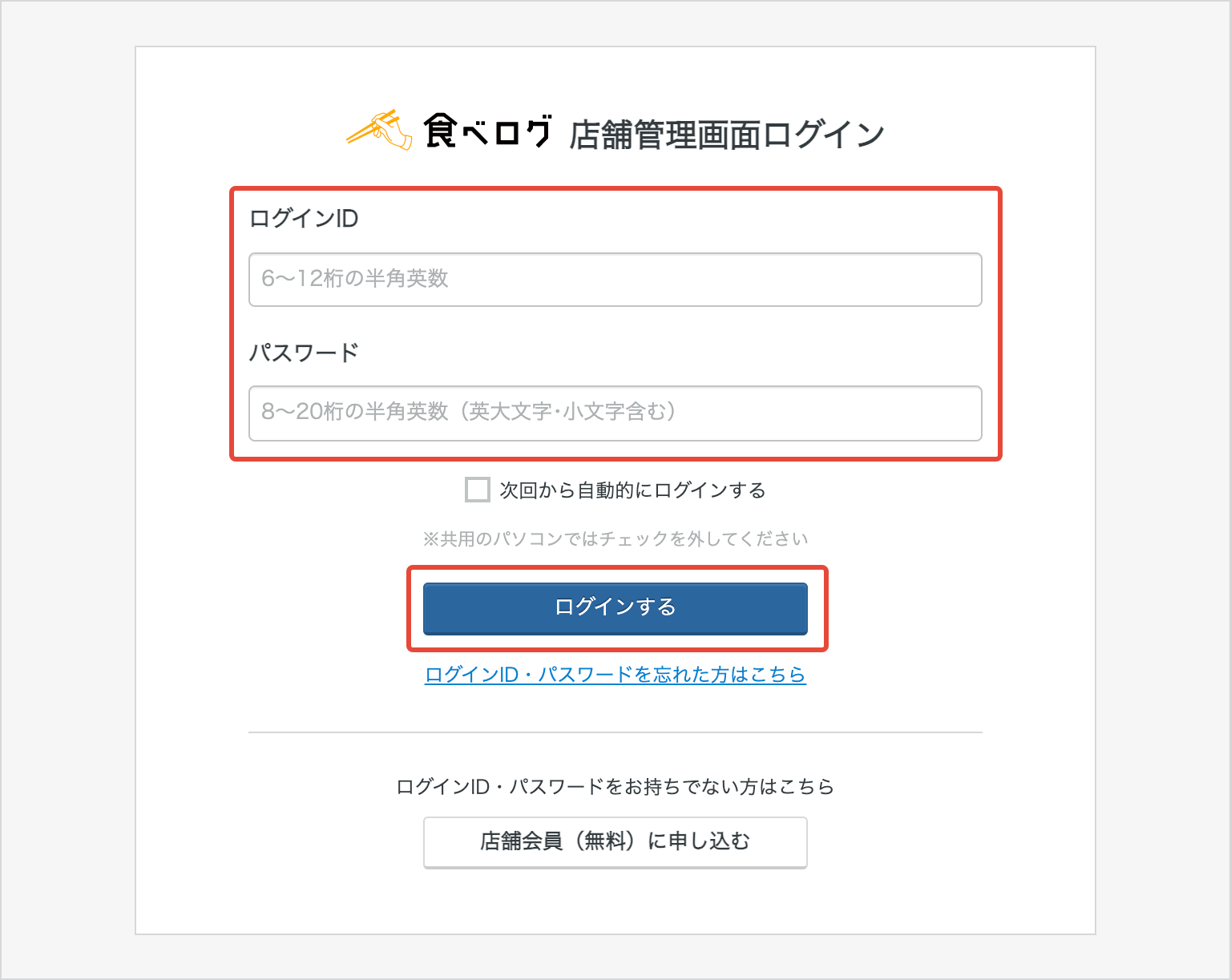
ログインIDやパスワードが分からない場合
ログインID/パスワードを変更したい
初期設定画面を開く
初期設定画面を開くには、以下の❶もしくは❷より、初期設定画面を開きます。
❶ログイン後に表示される「設定を確認する」をクリックし、「今すぐ初期設定を行う」をクリック
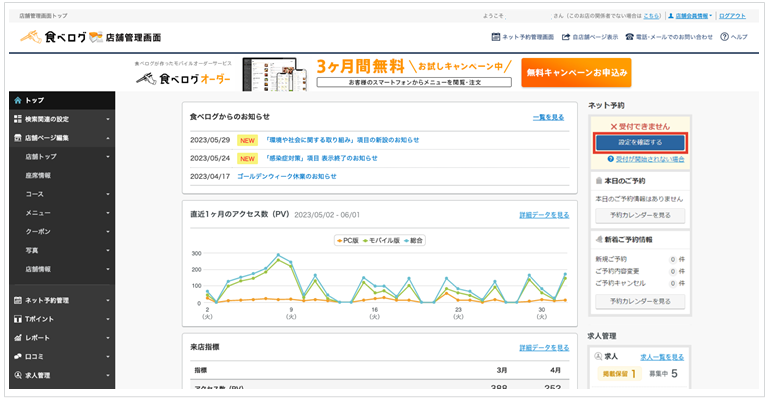
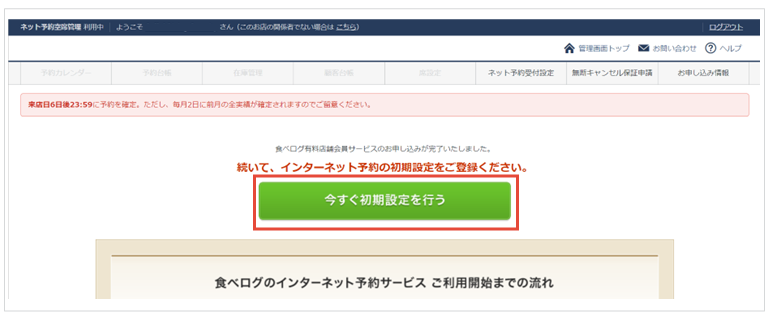
❷店舗管理画面トップ右上の「ネット予約管理画面」をクリックし、「今すぐ初期設定を行う」をクリック
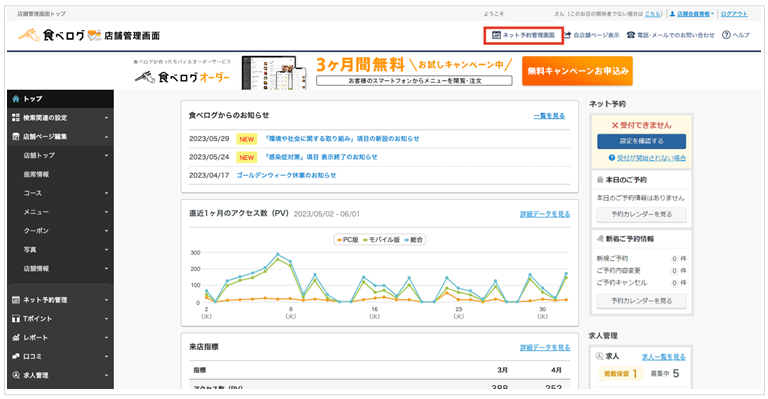
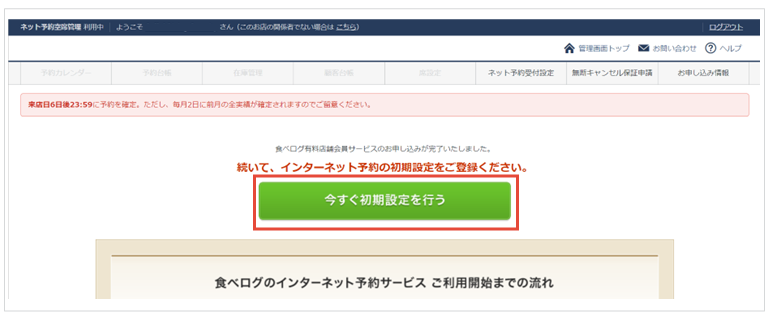
STEP2. 初期設定情報を登録する
1. お店の基本情報を登録する
お店の基本情報を登録します。
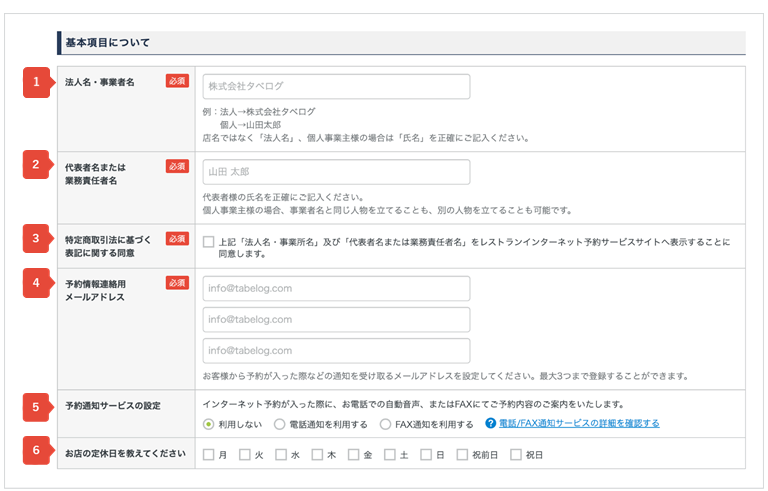
❶法人名・事業者名
店名ではなく「法人名」、個人事業主様の場合は「氏名」を正確にご記入ください。
❷代表者名または業務責任者名
代表者様の氏名を正確にご記入ください。
❸特定商取引法に基づく表記に関する同意
同意文を確認いただき、チェックしてください。
❹予約情報連絡用メールアドレス
ネット予約が入った際の通知を受け取るメールアドレスを入力ください。(最大3つ)
❺予約通知サービスの設定
ネット予約が入った際に電話通知、もしくはFAX通知機能をご利用いただけます。
❻お店の定休日を教えてください
お店の定休日にチェックしてください。
2. キャンセルについて設定する
ユーザーの予約キャンセルに関する設定をします。
ドタキャン・無断キャンセル等のトラブル防止対策として、ご利用ください。

❶キャンセルポリシーの表示有無
ネット予約でキャンセルが発生した場合のキャンセル料金表示を設定してください。ユーザーがネット予約をする際に、予約フォーム内に表示されます。
【ポイント】
「かんたんフォーム」がおすすめです。「当日キャンセル(連絡あり)」「当日キャンセル(連絡なし」「前日キャンセル」に対して、キャンセル料を設定できます。
❷次へ進む
入力内容が保存され、次の登録画面へ進みます。
3. 席情報について登録する
すべての席の種類と席数を登録しましょう。
カウンター・個室など、 席の種類を指定してお店探しをするユーザーに選ばれやすくなります。
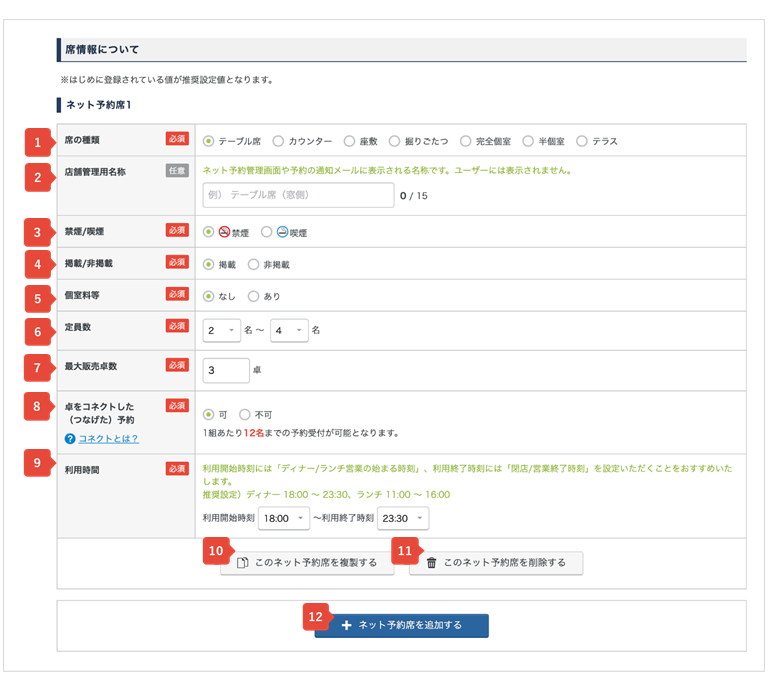
❶席の種類
登録する席の種類にチェックしてください。
❷店舗管理用名称
ネット予約管理画面や予約の通知メールに表示されます。普段お店で使っている名称(窓側テーブル席、A・B卓)を登録できます。ユーザーには表示されません。
❸禁煙/喫煙
禁煙か喫煙のどちらかにチェックをしてください。
❹掲載/非掲載
「掲載」にチェックをいただくとネット予約ができるようになります。
❺個室料等
個室料など席チャージがかかる場合は「あり」にチェックしてください。1組あたり/1人あたりのチャージ料金を設定できます。 お通し代・サービス料などの設定はこちら
❻定員数
一卓あたりで受付け可能な最少人数と最大人数を設定してください。
❼最大販売卓数
ネット予約受付けが可能な卓数を登録してください。
❽卓をコネクトした(つなげた)予約
「❼最大販売卓数」で登録した席数分、席をつなげられるかどうかを設定してください。つなげられる場合は、1卓あたりの定員数に最大販売卓数をかけた人数まで1組で受付けることができます。
【ポイント】
「可」に設定すると団体予約など大人数指定の検索にもヒットしやすくなります。
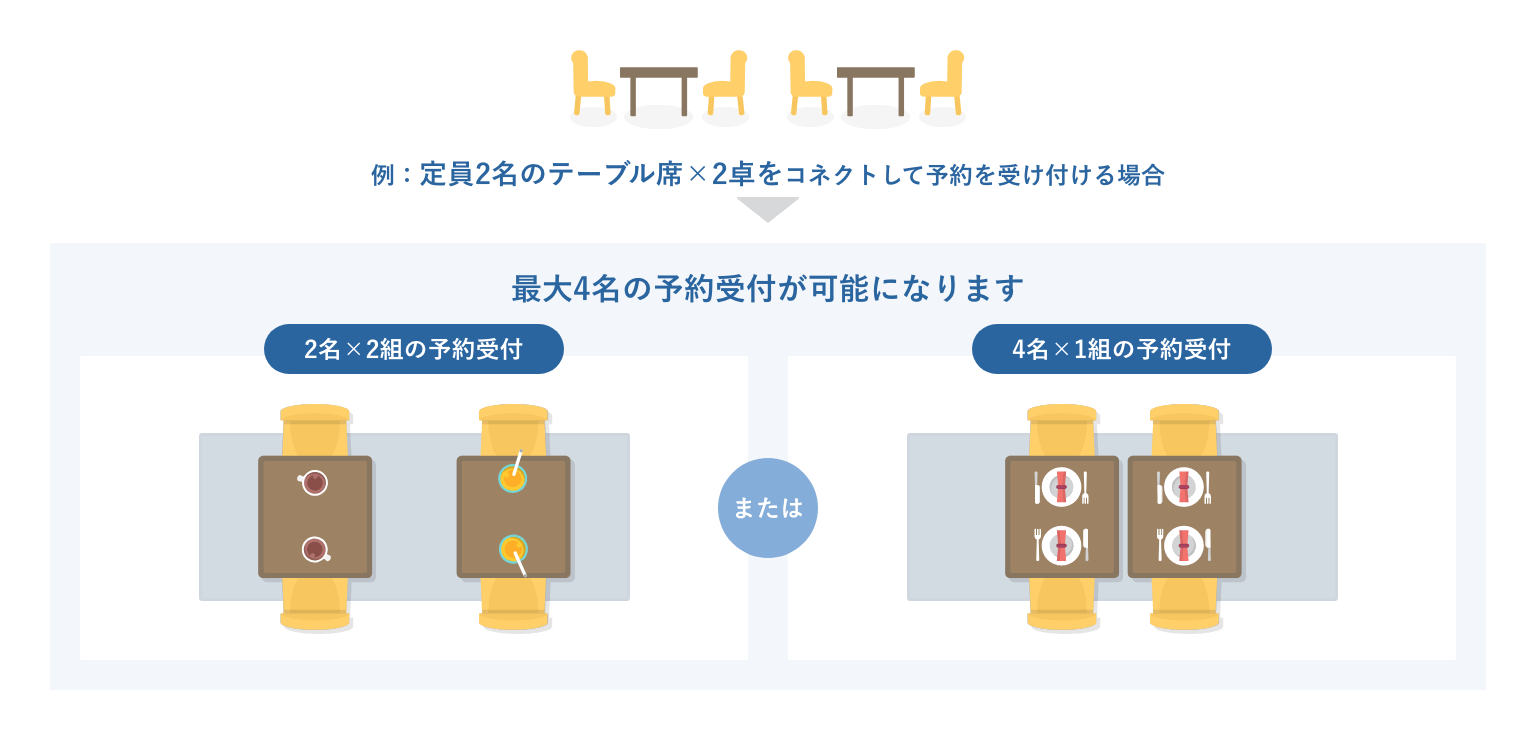
❾利用時間
利用開始時刻には「ランチ/ディナー営業の始まる時刻」、利用終了時刻には「閉店・営業終了時刻」を設定してください。
【ポイント】
誤って最終入店時刻やラストオーダー時刻に設定されるケースが多くみられます。営業終了時刻が設定されているかを確認してください。
❿このネット予約席を複製する
❶~❾の登録内容を複製し、新しいネット予約席を作成できます。
【ポイント】
他の席の種類を登録する場合も、複製機能を使用することで簡単に作成することが可能です。
⓫このネット予約席を削除する
登録したネット予約席を削除します。
⓬ネット予約席を追加する
新しいネット予約席を追加で作成できます。
4. 平均滞在時間とネット予約締切時刻を設定する
滞在時間やネット予約の受付締切時刻を設定します。
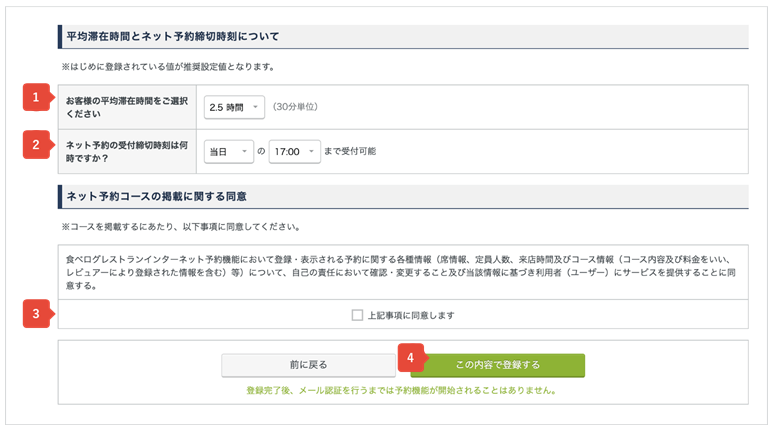
❶お客様の平均滞在時間
1時間~3.5時間まで、30分単位で選択できます。
❷ネット予約の受付締切時刻
ネット予約の受付締切時刻を、来店日の3日前~当日の間で設定できます。
【ポイント】
当日の19:00以降の設定がおすすめです。仕事帰りなど、当日夜にお店を探すユーザーに見つけてもらいやすくなり、集客効果が高められます。
❸ネット予約コースの掲載に関する同意
同意文を確認いただき、チェックしてください。
❹この内容で登録する
クリックするとネット予約受付を開始するための認証メールが、登録の予約通知用メールアドレス宛に届きます。「件名:メール認証手続きのご案内」をご確認ください。
STEP3. メール認証をする
以下の作業を行わないと、ネット予約受付が始まりません。必ずご確認ください。
1. 登録した予約通知用メールアドレス宛に「件名:メール認証手続きのご案内」のメールが届きます。 本文内にある【認証用URL】の下にあるURLリンクをクリックしてください。
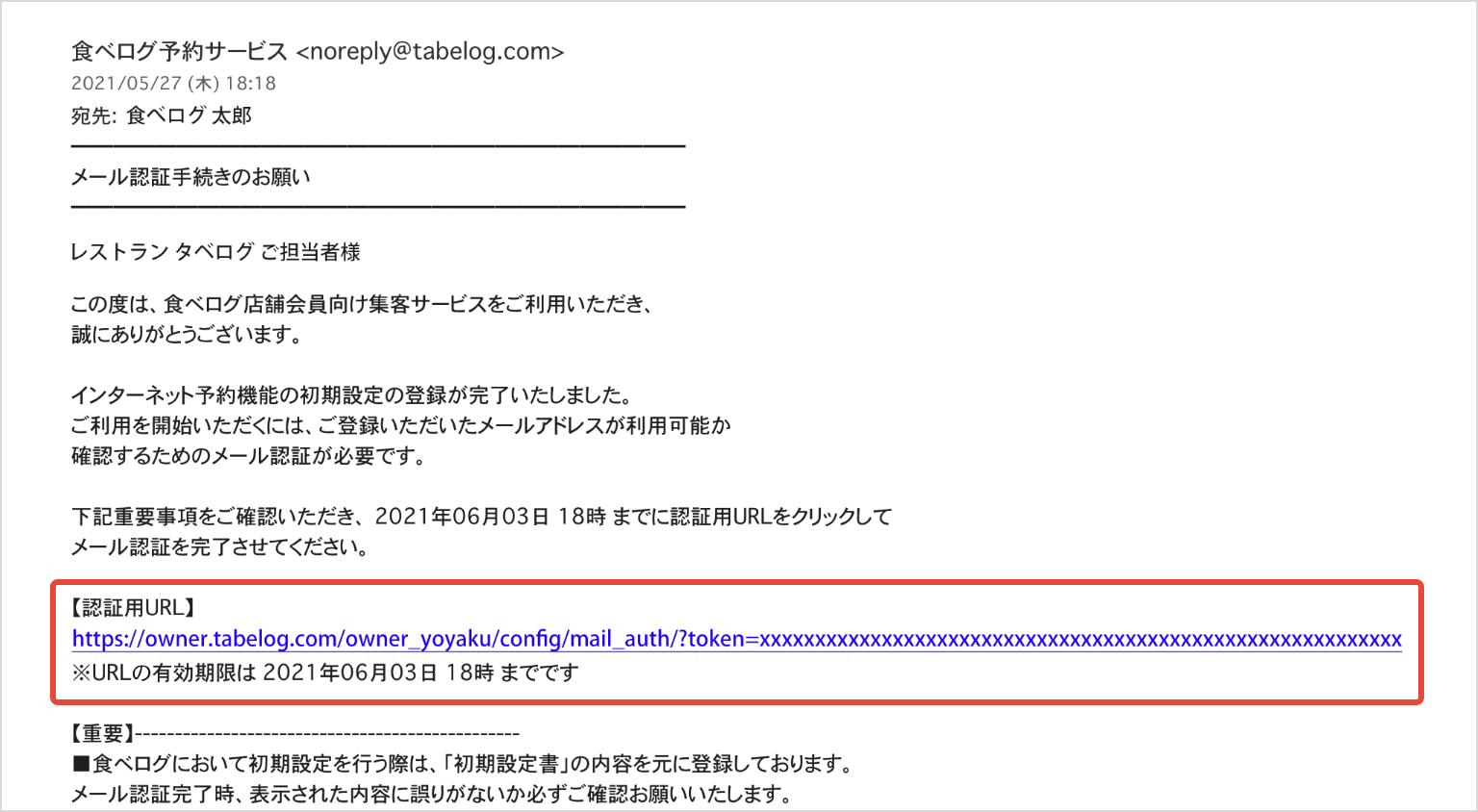
2. リンクをクリックすると管理画面へのログイン画面が表示されます。ログインし、認証完了画面が表示されると完了となります。
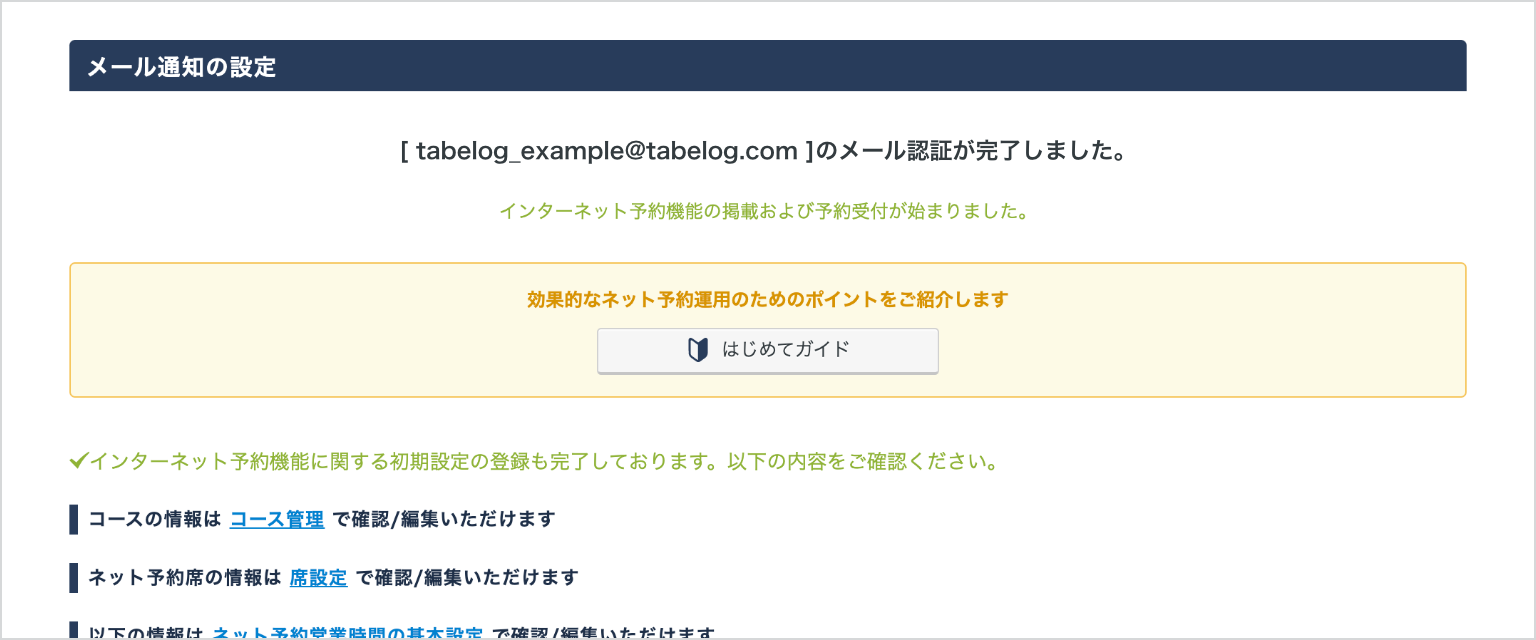
3.掲載開始日になりますと、掲載およびネット予約受付が始まります。
※掲載開始日を過ぎてからメール認証を実施される場合、ただちに予約受付の状態になります。
メール認証の期限までに認証が間に合わなかった
> こちらより、「認証用メールを再送する」をクリックし、メール認証を行ってください。
メールが届かない
> 迷惑メールフォルダをご確認ください。届いていない場合は、こちらへお問い合わせください。
2. 無料サービスの申請をする
Tポイント使えるお店の申請
Tポイントが「使える」お店になると、Tポイント利用できるお得なお店として、無料で特集ページに掲載(※)され、ユーザーから発見されやすくなります。さらに、食べログPRサービス(PRライトを除く)をご利用の場合、検索時に検索結果の最優先グループに表示されるため、より注目度がアップします。 なお、利用開始には、Tポイントが「使える」機能へのお申し込みが必要です。
※予告なく変更/終了する場合があります。予めご了承ください